|
Some Facts About Morphs
What are morphs?
Morphs change the shape of a 3D object.
A morph consists of data which tells the software which vertex should be moved in what direction - in Poser those data are called deltas.
Morphsets like the Morphs++ add this data into the figure, and the users then can see dials with which to control the strength of the morph.
In characters there are 2 types of morphs:
a) sets which use the available morph packs and only set the strength of certain dials - for these character sets you need to own the morph pack which is used by the set
b) custom morphs: these use their own deltas (made in some modeling software) - for custom morphs you don't need any additional morph packs.
Can I transfer morphs between figures?
You can, but only if the two figures have the same vertex structure. Morphs can be transferred e.g. between the DAZ unimesh figures (like V4 - M4). DAZ Studio 3 has a special feature to do this. It does not work like this in Poser, you’d need to do some external file editing.
How can I create a morph with an external modeling program?
1) Import the obj file into a 3D modeling application.
2) Select polys or vertices and move them as you like.
IMPORTANT: You must not change the object's geometry, that means you must not delete vertices or polygons and you mustn't add anything either.
When you've got the shape you wanted, there are several possibilities to get the morph into Poser:
A) Using Poser only:
Poser can load morphs only for each body part separately. That means you have to export each body part separately from the modeling software. It's adviseable to give them clear names to avoid confusion, e.g. fat-abdomen.obj; fat-hip.obj and so on.
Then select a body part in Poser, go to the properties palette and click "Load Morph Target". Choose the file you need. Repeat that for every body part. Finally you can create a Full Body Morph which activates all the single morph dials in one go. See here.
B) Using other tools
There are tools which allow you to import the whole morphed obj file, and dividing the morphs into the single body parts is done automatically. Some such tools are by Dimension3D (available on Renderosity) or Morph Loader (included in DAZ Studio). Usually these tools also automatically create a Full Body Morph, if you wish that.
Why does my imported morph destroy my mesh?
When a morph makes your mesh look like minced meat that means that there has been some problem during the creation of that morph.
The vertices of any given object have their own distinctive numbers. When these numbers change, Poser or DS get confused and the morph looks scrambled. Sometimes that happens at exporting or importing, be careful not to weld any vertices or edges. Sometimes the modeling software is to blame, some have the tendency to re-number the vertices which is a strict no-no when doing morphs.
If you’re using the morph loader pro in DAZ Studio (DS setup tools), check if you import settings correspond to the export settings (weld vertices, exported from DS etc.)
If nothing helps, the only solution is to re-do the morph from scratch, perhaps using another software.
Can I use Morph Manager to copy the figure morphs into the clothing?
No you can't. ;)
And this is the reason why: As explained above, all vertices in an object have their own numbers. A morph tells the software which vertex is moved to what place. The morph manager simply copies these rows of numbers from one file into the other, without checking whether it makes sense or not.
But clothing has a different geometry structure than the figure, so of course the numbering of the vertices is different, too. If now the figure morph contains the information "move vertex no. 1753 into direction xyz" you can't simply transfer that into the clothing. The clothing perhaps doesn't even have a vertex no. 1753, or this vertex is in a totally different place. That means that simply copying the morph data doesn't work.
There are some tools which calculate the amount of transformation in the base figure and use that to re-calculate the transformation for the clothing vertices. In my opinion the best of these tools is "Morphing Clothes", available at Renderosity. But even this tool sometimes creates quite crumpled morphs. For really good-looking morphs you have to do them manually, using magnets or a modeling application.
How to use Poser magnets
1) Select a body part of the figure or clothing, e.g. chest.
Then Object - Create Magnet
Poser creates a big magnet.
2) Select the yellow crossbeam. That's the magnet base and it's used for positioning the magnet. You can scale and move the base so you can see your figure again.
I would position the chest magnet slightly in front of the chest.
3) The white circle (which in reality is a sphere) is the magnet zone, it defines the zone of influence. The smaller the zone, the smaller the area which is affected by the deformation. You can also flatten and move the magnet zone in order to deform only the front part or the back.
4) Move, scale and rotate the red magnet to create the deformation.
5) By default, only the body part you added the magnet to is selected, in this case the chest. That looks weird.
In the Parameters Palette you can use the button "Add object to deform" to add more body parts; in case of the chest I'd also add lCollar, rCollar and abdomen, to get a smooth shape.
When you've added a wrong body part by mistake: just select it, look for the morph dial of the magnet and dial it to 0.
Of course you can use several magnets per body part, but it is a time-consuming work.
To save the magnet deformation as a morph please read on:
Creating morphs from magnets
When you've used the magnets to create a new shape you can save it as a morph. (If you own the python scripts by Netherworks it's just a matter of a few clicks.)
IMPORTANT: All other morphs in the clothing must be deactivated!!! Otherwise this information is added to the new morph and the deformation is multiplied. All other existing morph dials must be set to zero !
1) Select a bodypart deformed by a magnet.
2) Choose Object - Spawn Morph Target and enter a name for the morph. Poser creates a new morph dial.
3) Repeat that for each bodypart which is part of the deformation.
4) Delete all magnets.
If you like, you can now create a full body morph (just read on):
Creating a full body morph
1) In all bodyparts which are part of the morph, set the new morph dial to 1.
2) Choose Figure - Create Full Body Morph and enter a name.
3) Now set all the single morph dials to 0.
4) In the BODY of the figure/clothing there ia a new dial now which controls the morphs in all the bodyparts simultaneously.
All these steps can be automatized by using python scripts. Such scripts are included e.g. in the morphkits by Netherworks (available on www.daz3d.com). They are not cheap, but when you often use magnets to create morphs they are well worth the money.
About the Netherwork magnet kits
Netherwork include a good tutorial with all of their products.
If you follow it exactly, you'll get good results. You can also use the scripts to add morphs made with your own custom magnets.
NOTE: The scripts may not work correctly if you're using a different language version of Poser (e.g. Poser 7 German).
How can I make the clothing follow the figure's morphs automatically?
This can be done by using Crosstalk.
Here's a short instruction for Poser 7 (not sure if it will work in P6, too).
First you need a text editor which doesn't add any special characters to the text files (Word is not a good choice). I recommend EditPad Lite (free for personal use) - just google it, the download links change from time to time.
In this text editor you open your .cr2 file.
Don't be discouraged by all the code you can see there, follow these steps:
1) Choose Search&Replace.
Now search for a bodymorph. Enter e.g. "Thin" into the search field. This will probably get you several results, go on searching until you find some lines looking like this screenshot:
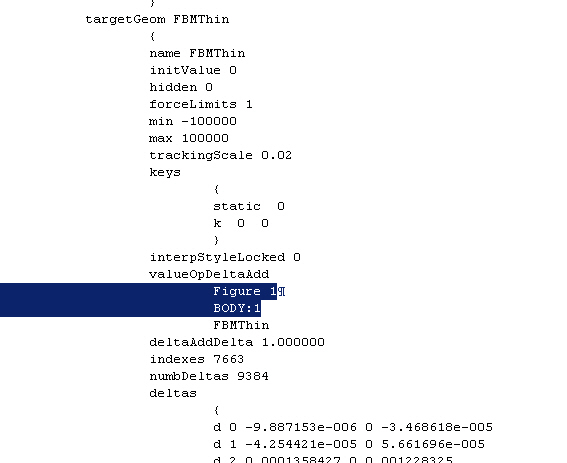
2) Now select and copy (Ctrl-C) the following two lines WITH all the tabs/blanks in front (! important !)
Figure 1
BODY:1
(See also highlighted part in the screenshot.) Not all the cr2 files have the same amount of blank spaces in front of these lines, so you have to check for every file you're editing. Sometimes instead of 1 there may be other numbers, too.
3) Copy these lines into the search field (Ctrl-V) and again into the replace field. In the replace field you change them to
Figure
BODY
That means the blank and the number and the colon and the number have to go.
4) Activate the option to search from the beginning and click "Replace all".
5) Now you can save your file, preferably under a new name.
6) Now you have to check if the morph's names in the clothing correspond with that in the figure.
Here's a list with the names of V4's morphs:
Sometimes the morphs in the clothing have slightly different names, e.g. the letters "FBM" are missing
or there may be some typos. But the names have to be exactly the same, pay attention to upper case and lower case. You can use Search-Replace again; make sure to start the search always from the beginning of the file.
7) Save again an go back to Poser. The following step is very important to make it work.
8) Load the figure and select the whole BODY. Not the hip or any other bodypart, it has to be BODY. Now load the clothing and conform it to the figure. If you want to add several clothing items, you always have to select the figure's BODY first!
Now you can morph the figure and the clothing follows - but only if the morph exists inside the clothing file. When the morph isn't in the clothing in the first place, it won't work. In that case you could add it by using magnets.
Follow the links to read more about:
3D in general
Poser Base Knowledge
Materials
Back to overview
|



